
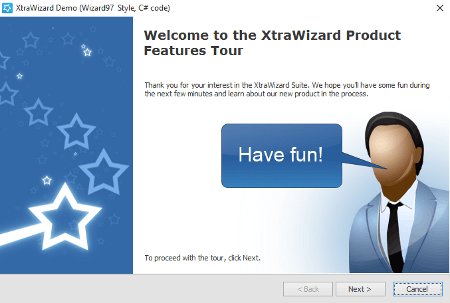
We can add fields from Field List dialog. Addition of fields, data, and field with data binding can be added to detail band to see the details of report.Please note that whenever we create a report by default a detail band be there & it can’t be deleted. The Detail band is printed for every record in a data source unless you filtered the data.If we generate report we will get result as shown below.Tick option means show & uncheck is hide. Notice that under Group & Sort dialog, we have option to show/hide group header & footer. Using Label tool added text (LINE NUMBER) to show the group header.From Group and Sort dialog, whenever we Add a Group (here Line Number) then Group Header band will automatically added to report as shown below.The Group and Sort Panel create these bands automatically. These bands are above and below each group.If we generate report, we can see output as shown below.Sample defined Report Header & Report Footer as shown below. From Tool Box, we are choose desired options for our report header & report footer.You can use the Report Footer band for report summaries or conclusions. Use this band to display the report's name, company logo, date of creation, username, etc.The Report Footer is placed before the Page Footer and Bottom Margin on the report's last page. The Report Header is the report's first band (margins are "out-of-page" zones).If we general report from OpenPlant Modeler, we can see result as shown below. In the similar fashion, for Page Footer same can be done as shown below. From Tool Box, we can select Labels & drag it Page Header section.They display information that should be printed on every page.īands can be inserted by right clicking on white-space of report & selected desired band type.

These bands are at the top and bottom of every page in a report.Notice that based on import query, classes get loaded & can be seen as shown below.Click on Import icon & point to saved ecquery.xml file.For definition of EC Query, we will import existing saved query file (*.ecquery.xml).This will ask to define the report name, define EC Query for this report, refer image below.Select any saved report file & click on Open. This will ask to point to saved report file (*.repx file).We can use any saved report to create a report via File. In above section we have noticed that how report can be saved. Also, any report can be saved to file for future use in creating report, refer image below.Ī new report can be created via report file as well.Once completed, created report can be seen under report selector as shown below.Under Report Wizard, select desired report type (here Empty) & click on Finish.Notice that under Create Report dialog, we can see the selected Class Name.Note: Selected EC Query can be saved as well to be used in future while creating different report. Search for desired class name, here Piping Component (OpenPlant_3D).Click on Design to define EC Query for your report.Notice that EC Query is showing in red color, this shows that no EC Classes has been selected for this report.Enter the desired name & display for report.Click on New Report > New Report via Wizard.Report creation can be done via two means (Report Via Wizard & Report via File).Right click on any report to create a New Folder as shown below.Each report folder contains respective report based on disciplines.


From left hand, pane under Report Selector we can see the pre-defined template folders as shown below.Once Reporting Designer is loaded we can see the interface of Reporting Designer.Pick the suitable application here OpenPlant Modeler, switch to Tools & select Reporting Designer to launch. Select your desired workspace/workset.Launch OpenPlant Project Administrator CONNECT Edition.
#Workspace manager devexpress how to#
How to create a new report & what are the possible ways to create a new report.


 0 kommentar(er)
0 kommentar(er)
